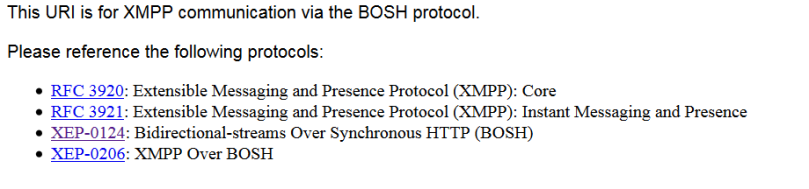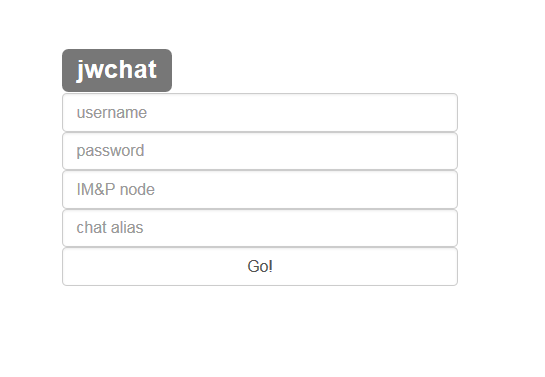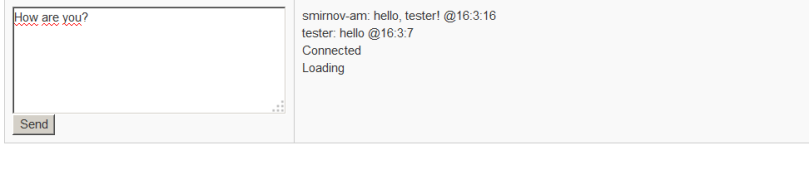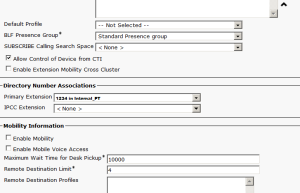Creating a bot for Cisco Jabber isn’t very difficult: you’d need a python3 interpreter (ships with all latests Ubuntu installations) and a slixmpp library. I’m using pip to install slixmpp like that:
apt-get install python-pip3 pip3 install slixmpp
The example from slixmpp github repo (under “The Slixmpp Boilerplate” subtitle) is working right from the box: just specify bot’s username and password and IM&P server name or IP. If you need your bot to read or calculate some data and send it to you on a regular basis here is a modified example:
import logging
import asyncio
import datetime
import time
from slixmpp import ClientXMPP
from slixmpp.exceptions import IqError, IqTimeout
@asyncio.coroutine
def asleep(t):
yield from asyncio.sleep(t)
def calc_smth():
return time.mktime(datetime.datetime.now().timetuple())
class EchoBot(ClientXMPP):
def __init__(self, jid, password):
ClientXMPP.__init__(self, jid, password)
self.add_event_handler("session_start", self.session_start)
self.register_plugin('xep_0199')
def session_start(self, event):
try:
self.send_presence()
except IqError as err:
self.disconnect()
except IqTimeout:
self.disconnect()
def disconnected(self, event):
print("%s disconnect" % self.jid)
if __name__ == '__main__':
logging.basicConfig(level=logging.ERROR,format='%(levelname)-8s %(message)s')
try:
xmpp = EchoBot('bot@example.com', 'password')
xmpp.connect(address=("IM&P IP", 5222))
xmpp.process(timeout=0.1)
while True:
asyncio.get_event_loop().run_until_complete(asleep(5))
xmpp.send_message(mto='johndoe@example.com', mbody="Timestamp={}".format(calc_smth()), mtype='chat')
except (KeyboardInterrupt, SystemExit):
xmpp.disconnect()
print("Done")
Just change bot’s JID and password (bot@example.com and ‘password’ in this example), destination JID (johndoe@example.com), modify calc_smth function for it to do something usefull instead of calculation current timestamp and launch it with
python3 bot.py